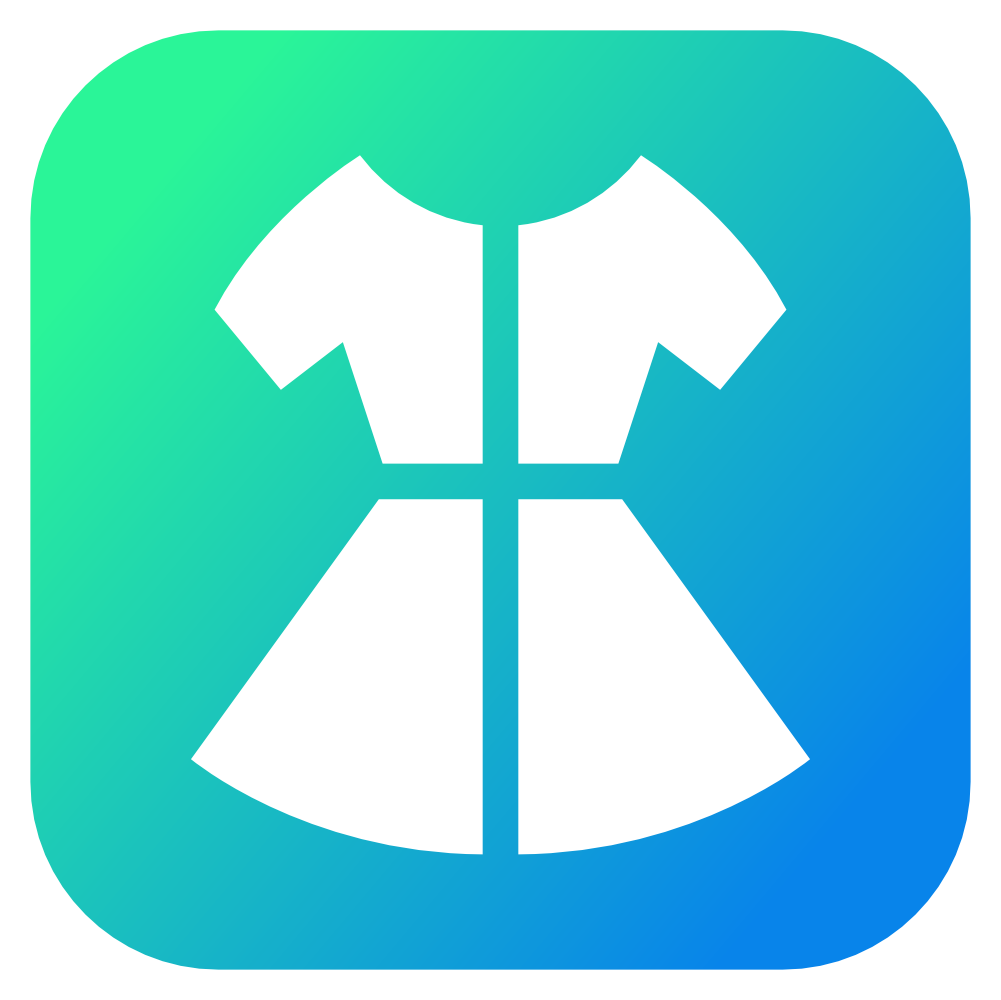Appearance
Unity/VCCを準備する
ここでは、アバターをアップロードするのに必要な「Unity」と「VRChat Creator Companion(通称:VCC)」の準備について説明します。
アップロードに必要なものでも触れましたが、「Unity」はVRChatのコンテンツ制作を行うにあたって使用するゲームエンジンです。VRChatはUnity上で動作しています。 また、「VCC」はプロジェクトの管理やツールのアップデートなどVRChat向けのコンテンツ作成をサポートしてくれるツールです。
アバターアップロードまでの道のり
このページでは、UnityとVCCの準備について説明します。
- 👉 「Unity Hub」をダウンロード&インストール
- 👉 「VRChat Creator Companion(通称:VCC)」をダウンロード&インストール
- 👉 「Unity Editor」をインストール
- 「VCC」でプロジェクトを作成
- 必要なライブラリやツールをインポート
- アバターのインポート
- アバターのアップロード
Unity Hub
まずはじめに、Unityを使用するにあたって、Unityのバージョン管理を行うための「Unity Hub」をインストールします。
VRChatでは、指定されたUnityバージョンで作業する必要があるため、バージョン管理が重要です。
Unity Hubをダウンロード&インストールする
Unityダウンロードページにアクセスし、「ダウンロード」ボタンをクリックしてUnityHubSetUp.exe(macOSではUnityHubSetUp.dmg)をダウンロードします。
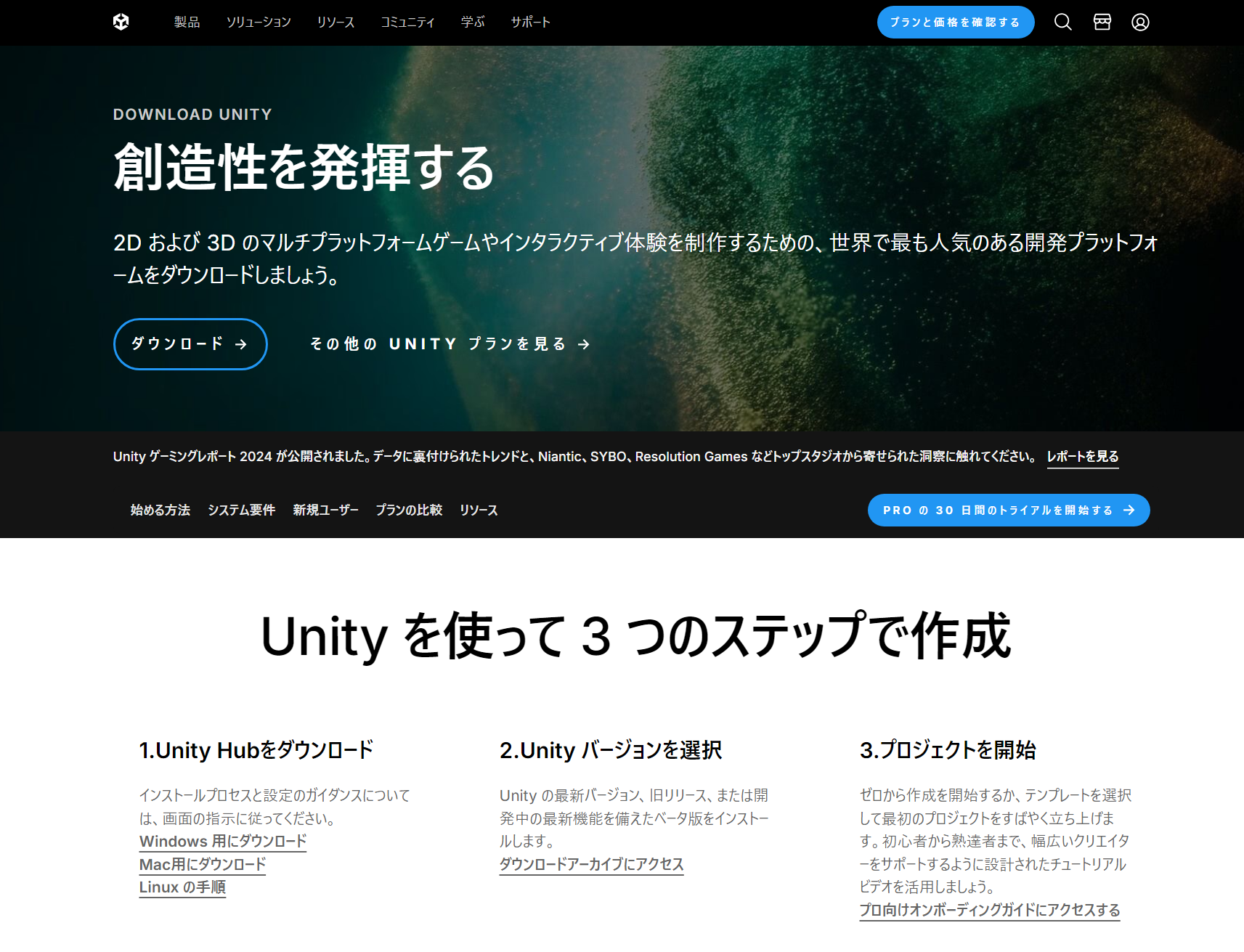
ダウンロードが完了したら、画面に従いインストールを行います。
🚨 日本語が含まれていないか確認
インストールする前に、PC名やインストール先フォルダやパスに日本語が含まれていないか確認してください!
日本語が含まれていると、Unityのバージョンアップに失敗するなどの問題が発生します。
必ず半角英数字のみになるように変更しておきましょう。
インストール完了後に「Unity Hub」を起動すると、次のような画面が開くはずです。
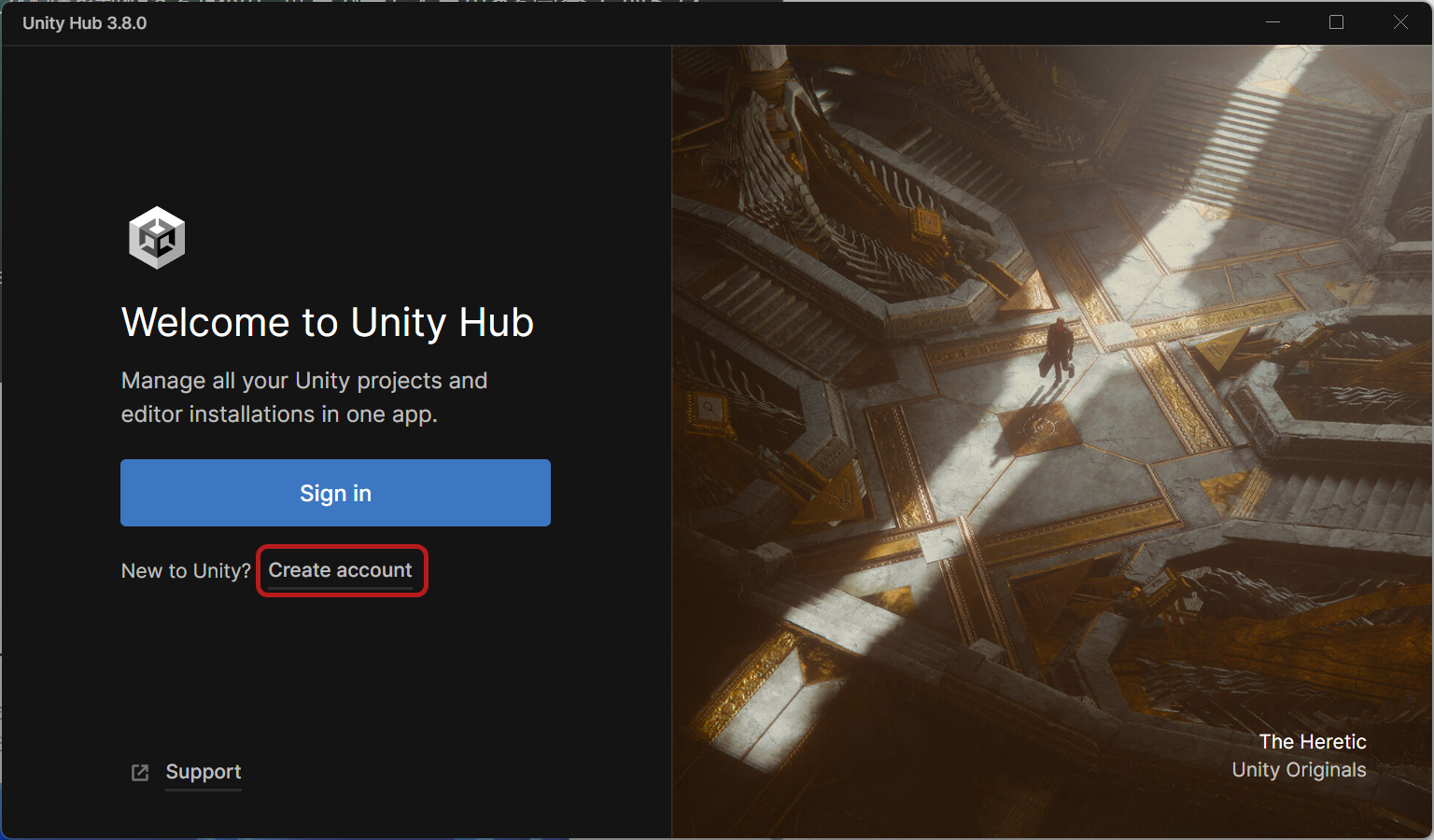
Unity IDを作成する
「Create account」をクリックして、Unity IDを作成しましょう。
TIP
右下のLanguageから日本語に変更できるので、日本語で進めたい人は変更してから進めるとよいでしょう。
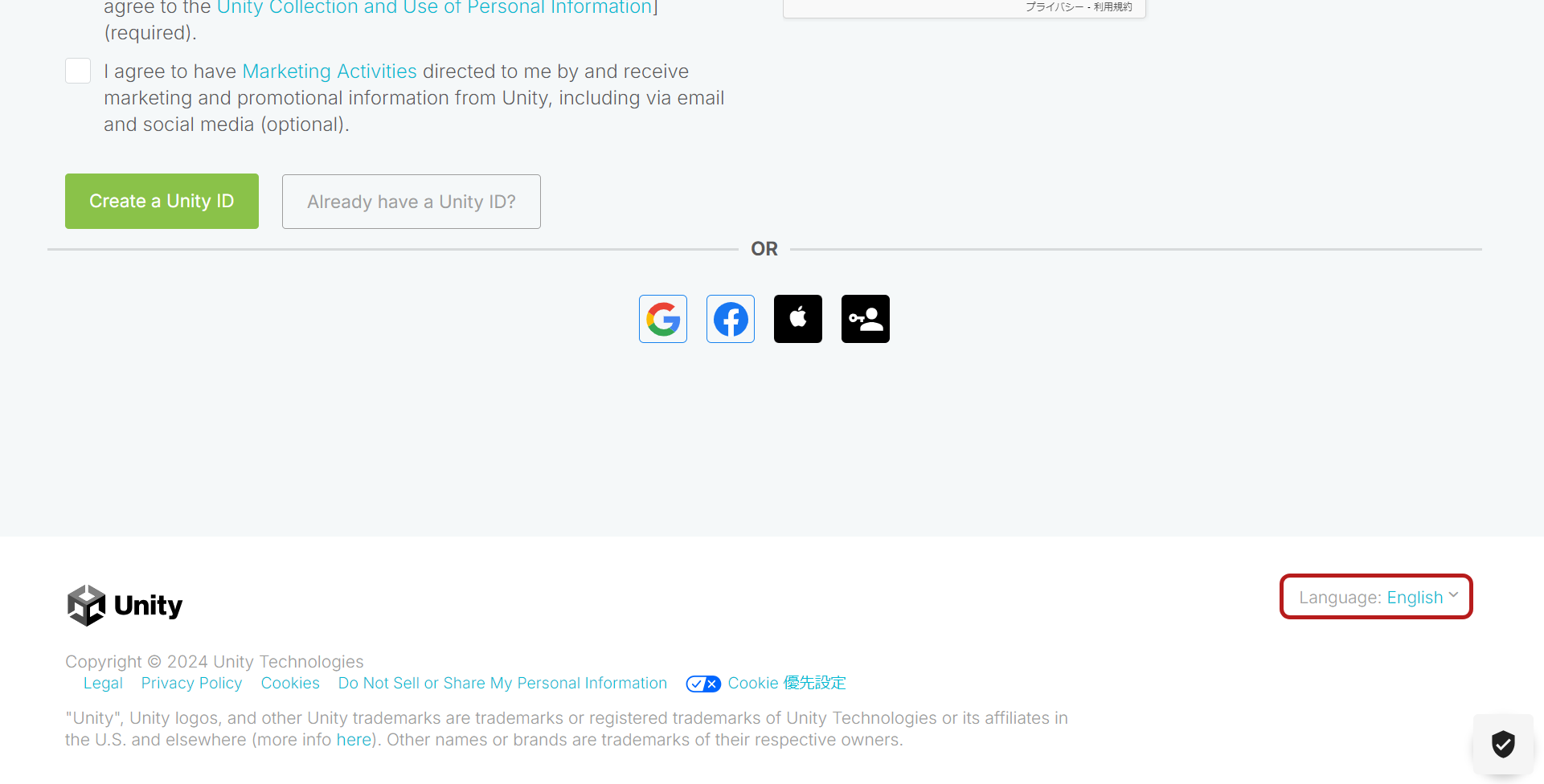
- ユーザーネーム
- Unityコミュニティ等で表示される名前です
- 他の人と重複しない一意な名前である必要があります
- 半角英数字とハイフン、アンダースコアのみが利用できるようです
- フルネーム
- いわゆる本名にあたるものですが、ユーザーネームと同じにしてしまってもよいでしょう
アカウント作成が完了したら、改めてUnity Hubの「Sign in」ボタンからログインします。
Unity IDとは長い付き合いに
Unity IDはUnity Hubだけでなく、VRChatに慣れてくるとお世話になるUnity Asset Storeを利用するのにも使用します。
VRChatアカウントと同様、長く付き合っていくアカウントになるのであまり適当な情報は設定しないようにしましょう。
ログインすると次のような画面が開くので、「Unity Hubを開く」をクリックします。
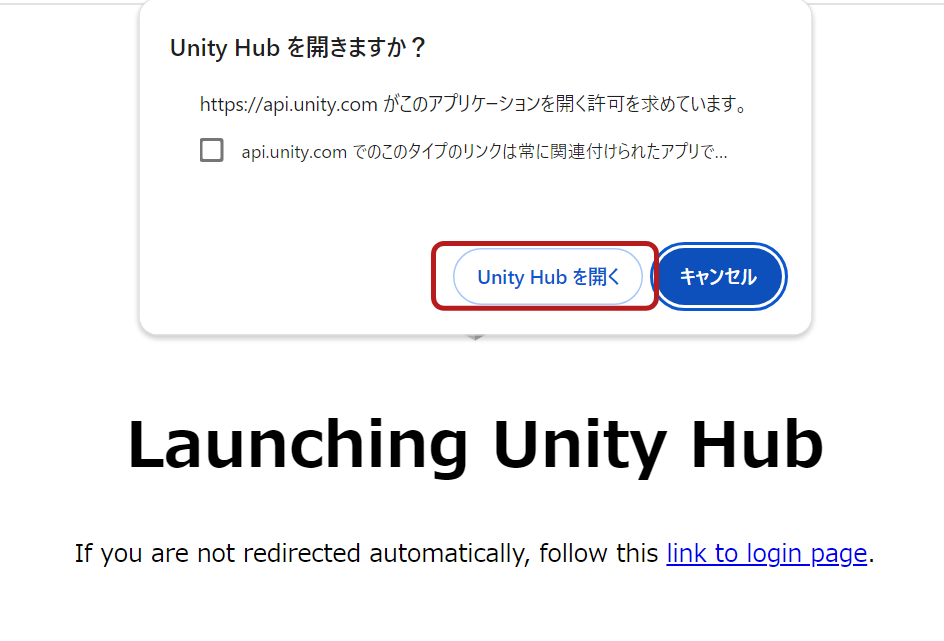
Unityのライセンスを取得する
Unity Hubの画面に戻ると、Unity本体のインストールが求められますが、ここではスキップします。
VCCにて必要なバージョンやモジュール類のインストールを自動的に実行してくれるためです。
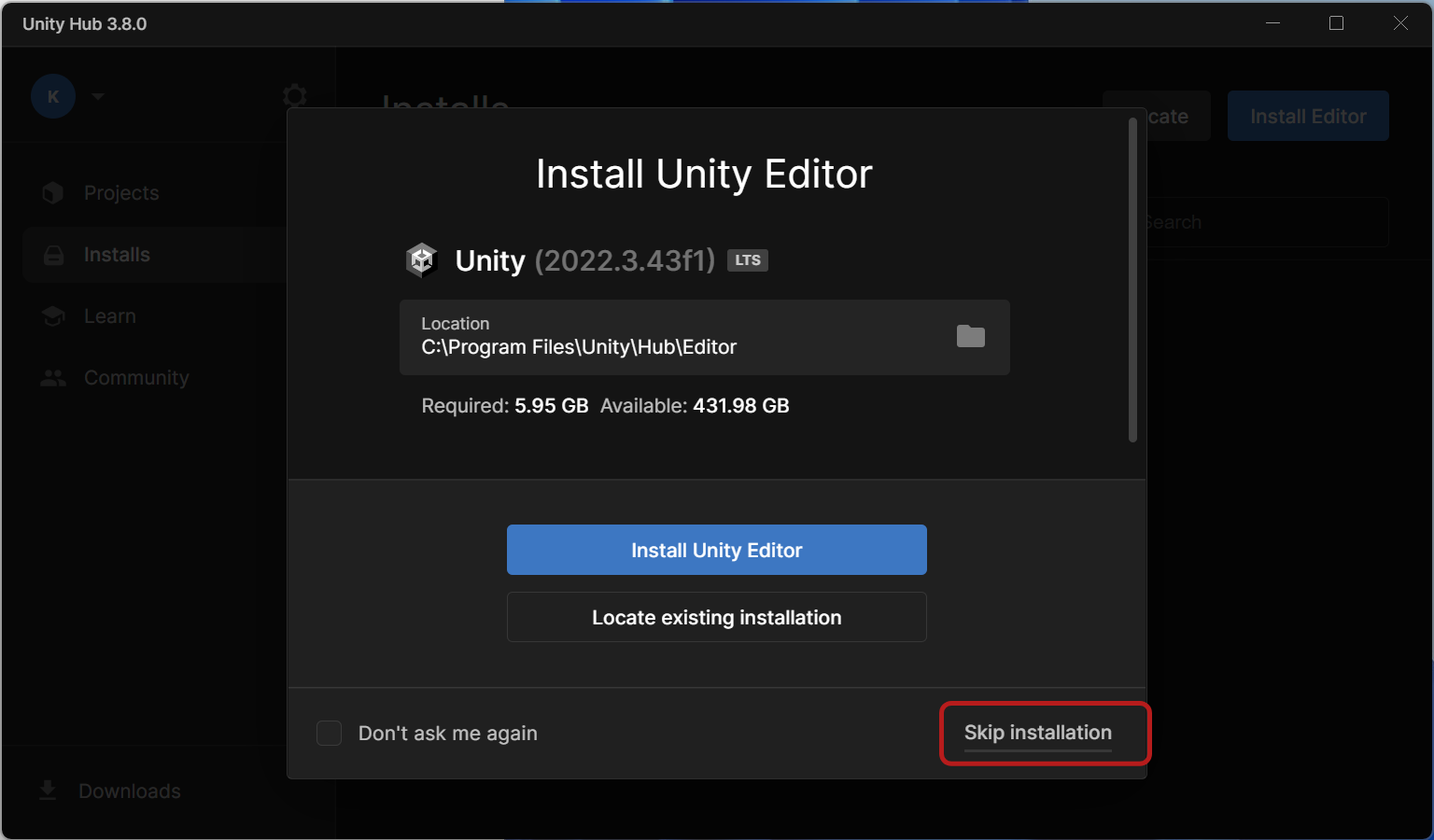
このようなポップアップが表示された場合、「Agree」をクリックしてパーソナルライセンスを取得してください。
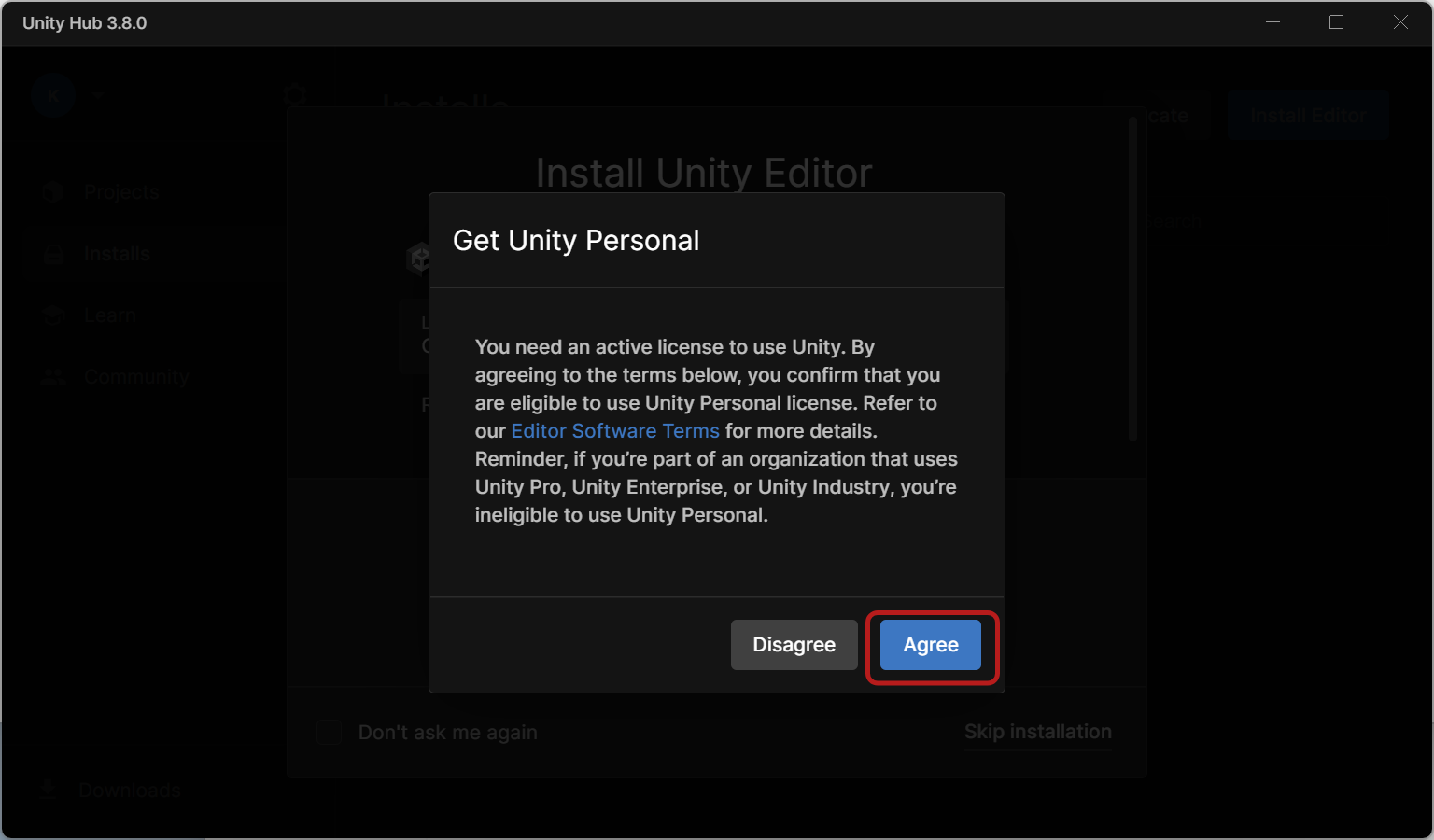
もしライセンスに関するポップアップが出なかった場合、手動でUnityのパーソナルライセンスを取得する必要があります。
右上の「Manage licenses」をクリックします。
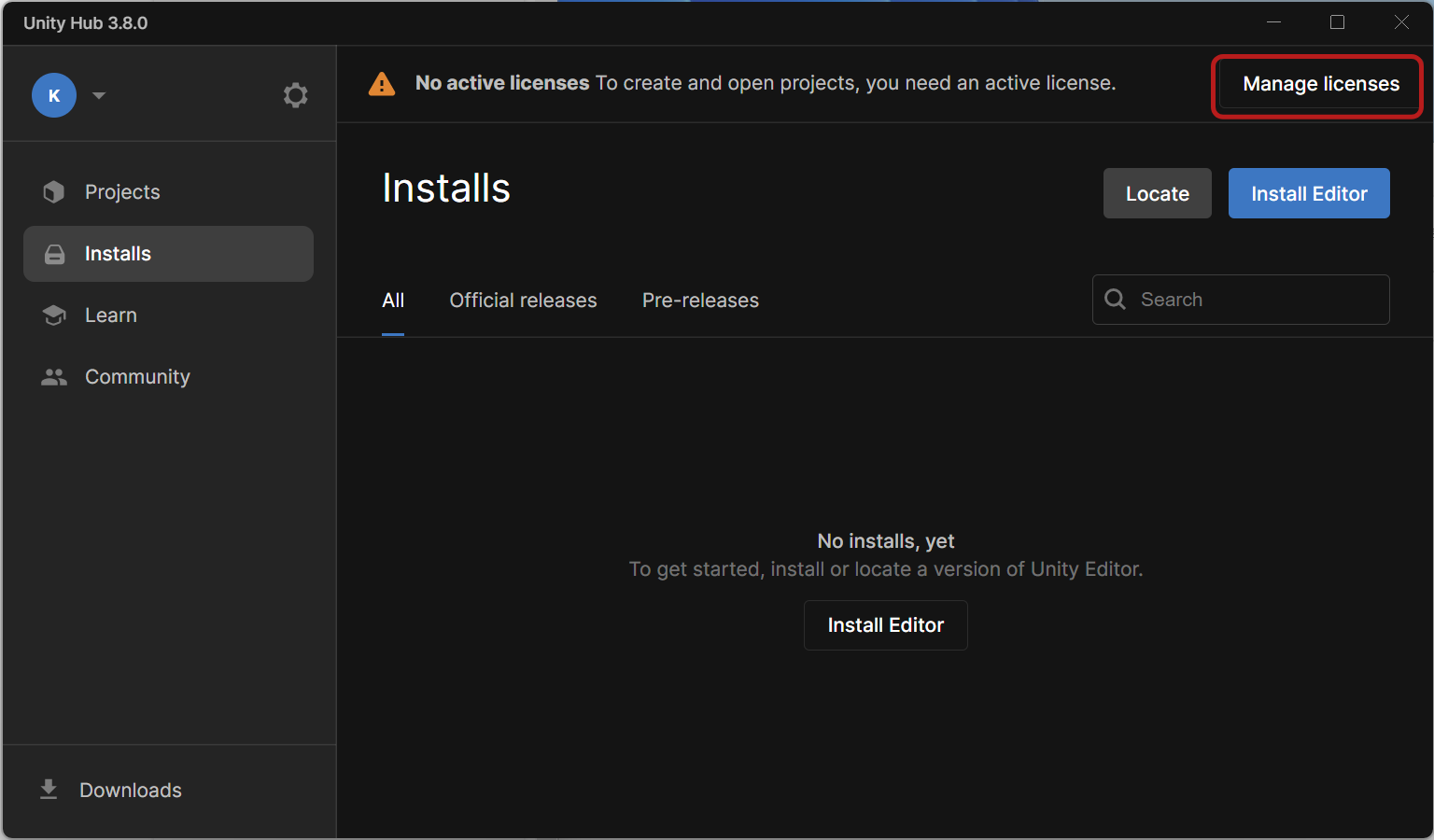
続いて「Add license」をクリックします。
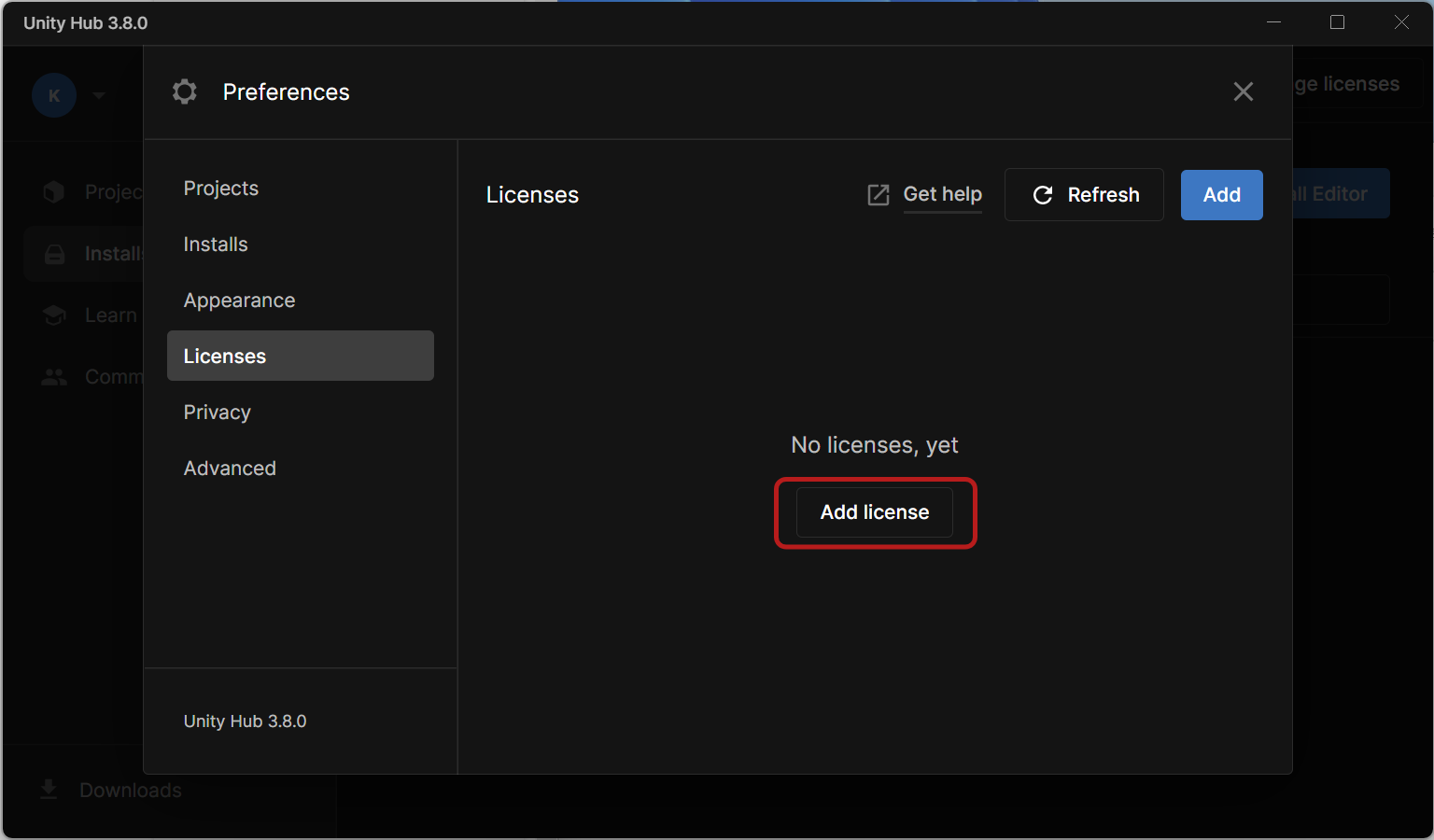
上から3つめの「Get a free personal license」をクリックし、「Agree and get personal edition license」をクリックして同意します。
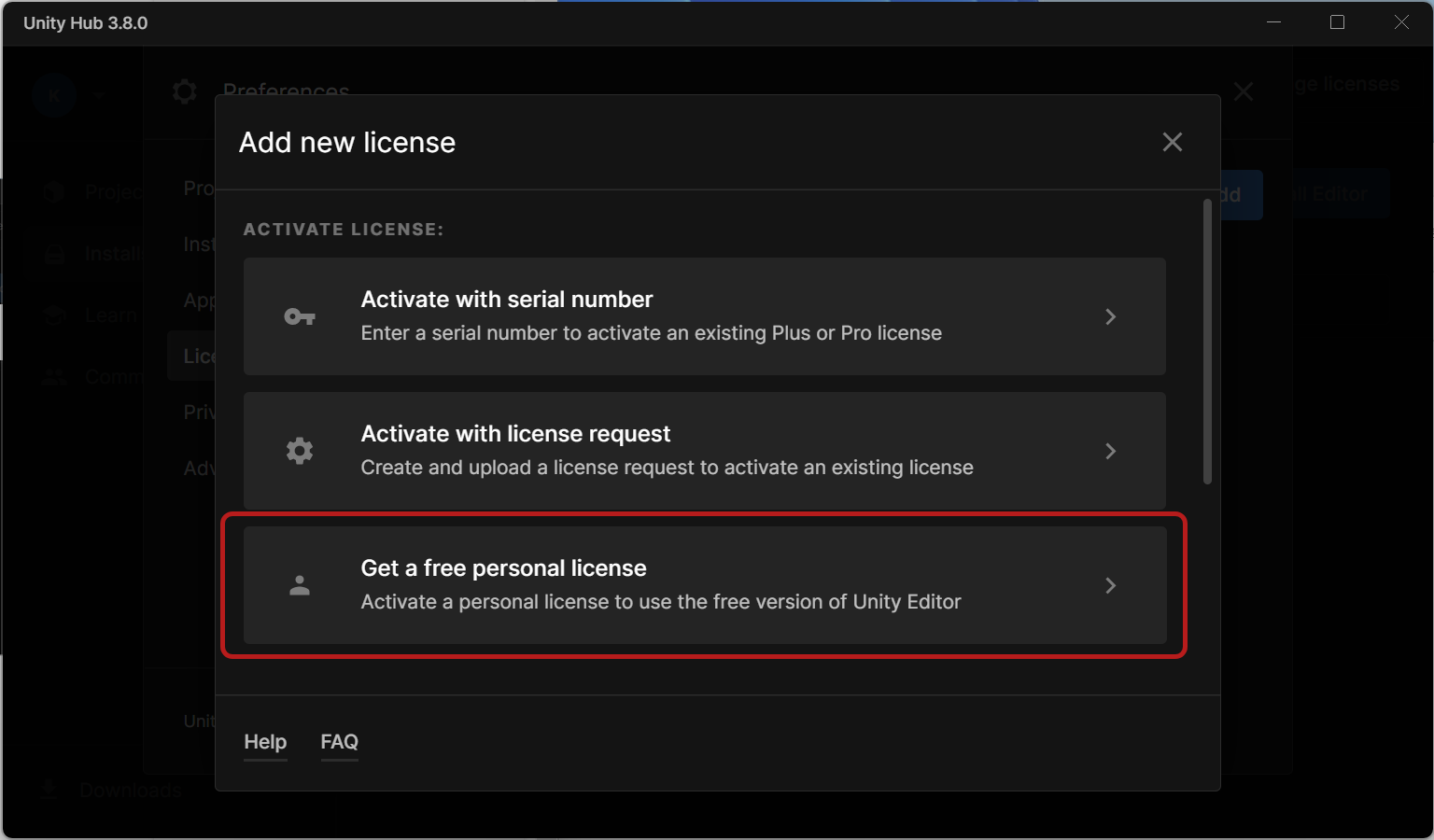
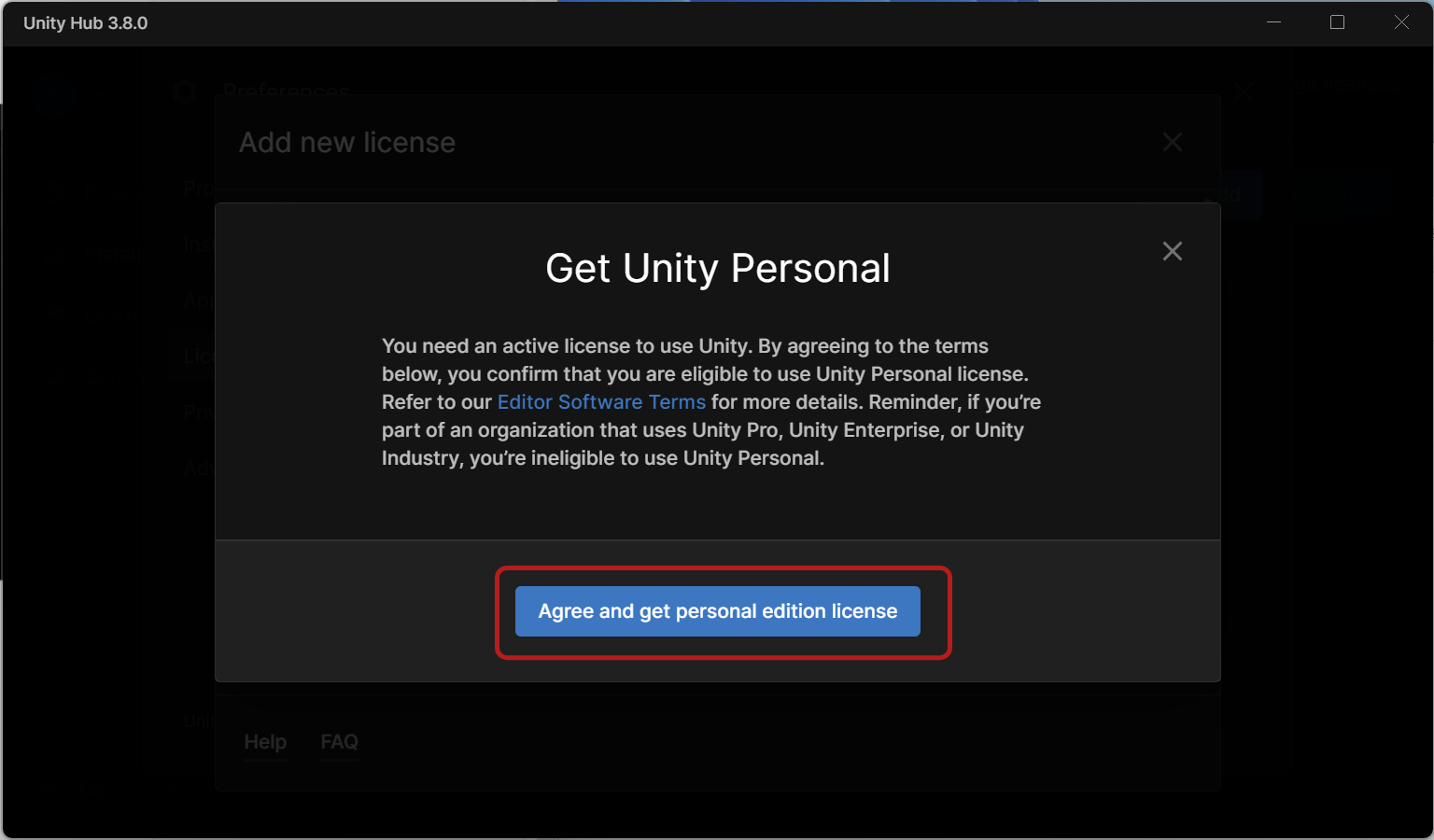
ここまでできたら✕ボタンで一旦閉じておきます。
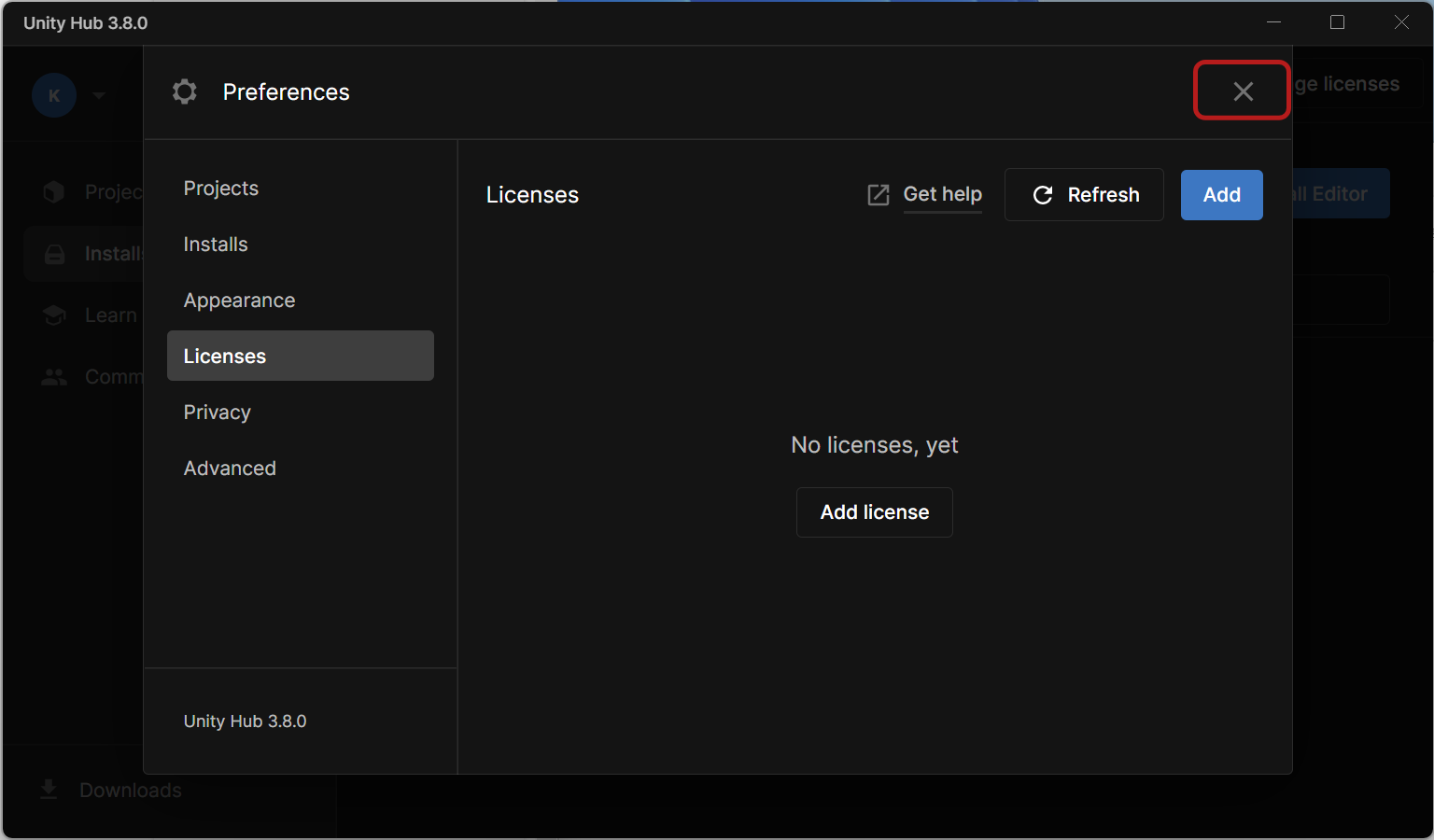
これでUnity本体をインストールする準備が整いました。
VCC
VCCをダウンロード&インストールする
VCCをダウンロードするには、VRChat.comにログインし、左メニューの「Download」をクリックします。
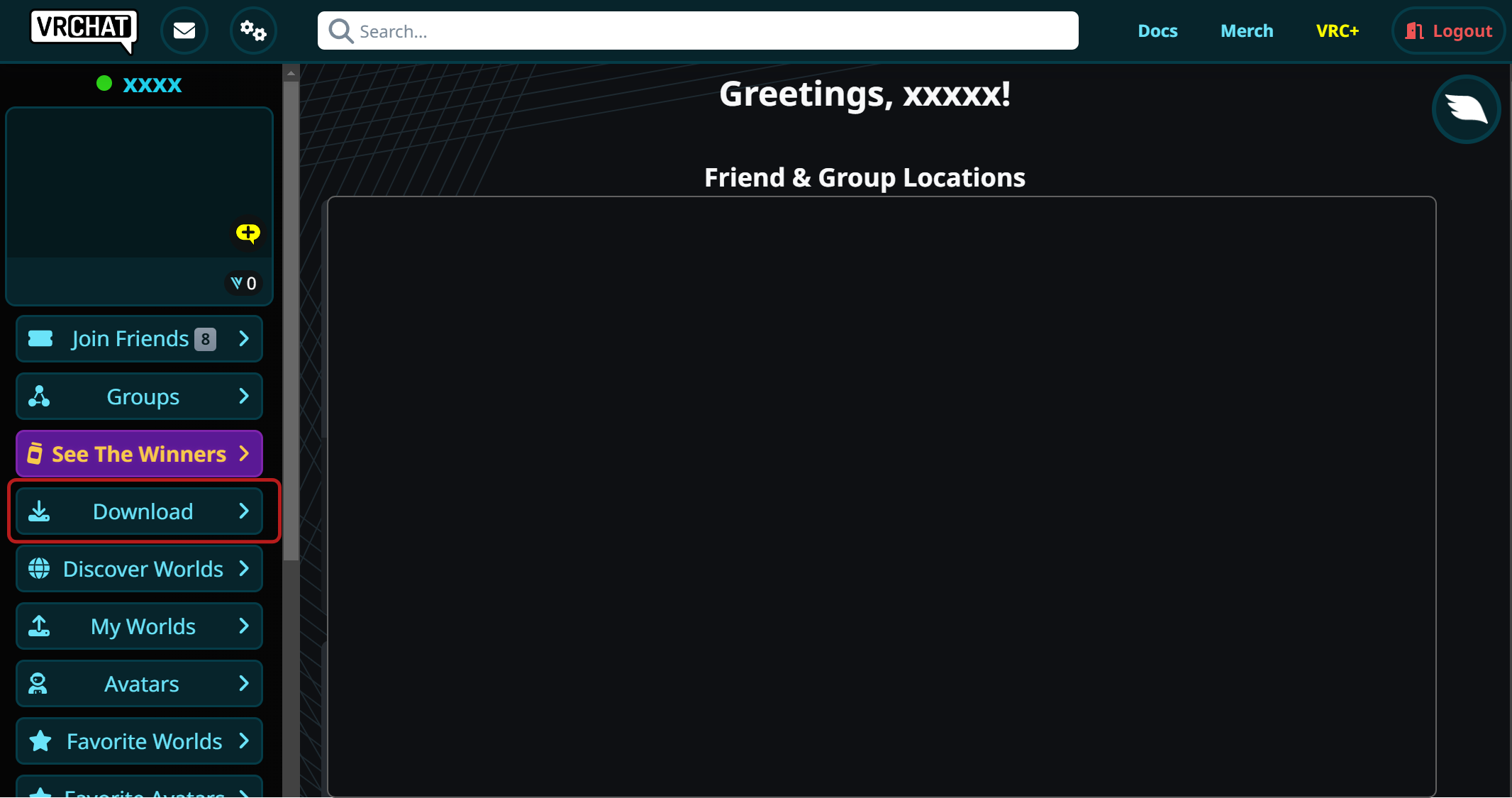
下の方の「Download the Creator Companion」をクリックし、VCCをダウンロードします。
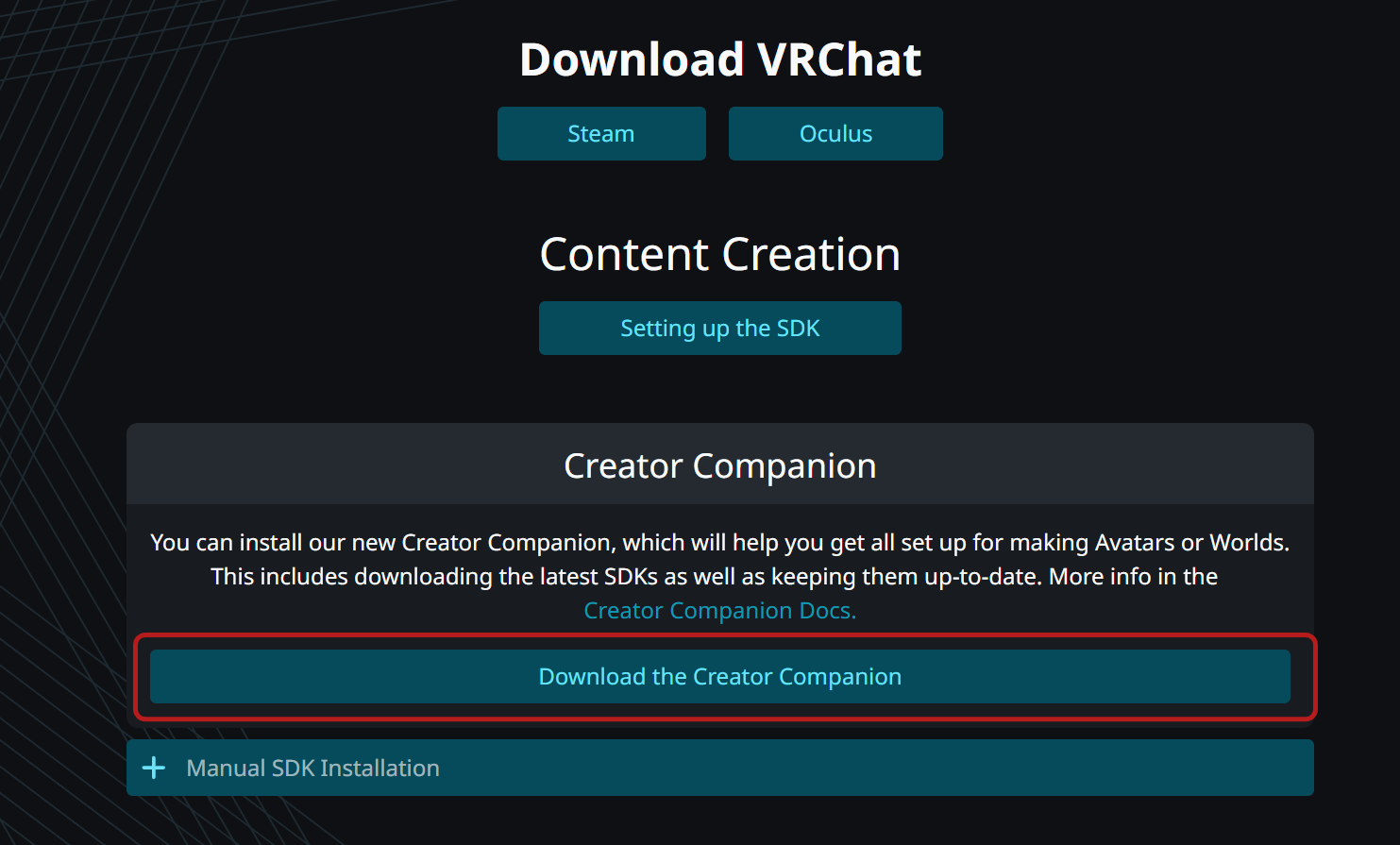
VCCはWindowsだけでしか使えない
macOSでもアバター改変がしたい場合は、ALCOMという別のツールを使用する必要があります。
ALCOMはmacOSに限らずどのプラットフォームでも使用でき、VCCより軽量かつ高速に安定動作するため、Windowsユーザーでもおすすめできるツールです。
慣れてきたら使ってみると良いでしょう。
ダウンロードしたファイルを実行し、VCCのインストールを行います。
今使用しているPCのアカウントでのみ使用したい場合は「Install for me Only(Recommended)」を選択し、その他はデフォルト設定のままインストールを行えば問題ありません。
また、インストール中にネットワークへのアクセス許可を求める場面がありますが、必ず許可するようにしてください。
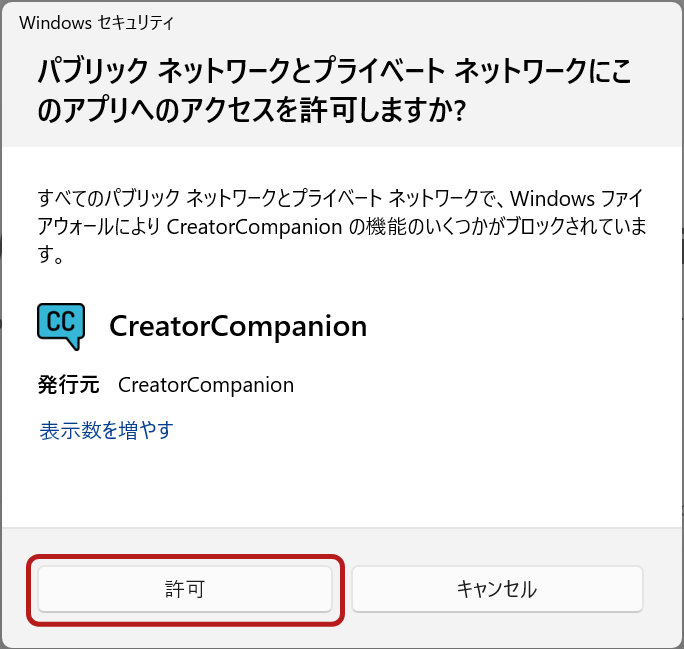
VCCを起動する
インストールが完了し、「VCC」を起動すると次のようなウェルカム画面が開きます。
ウェルカム画面が開いたら「Show Me Around」をクリックします。
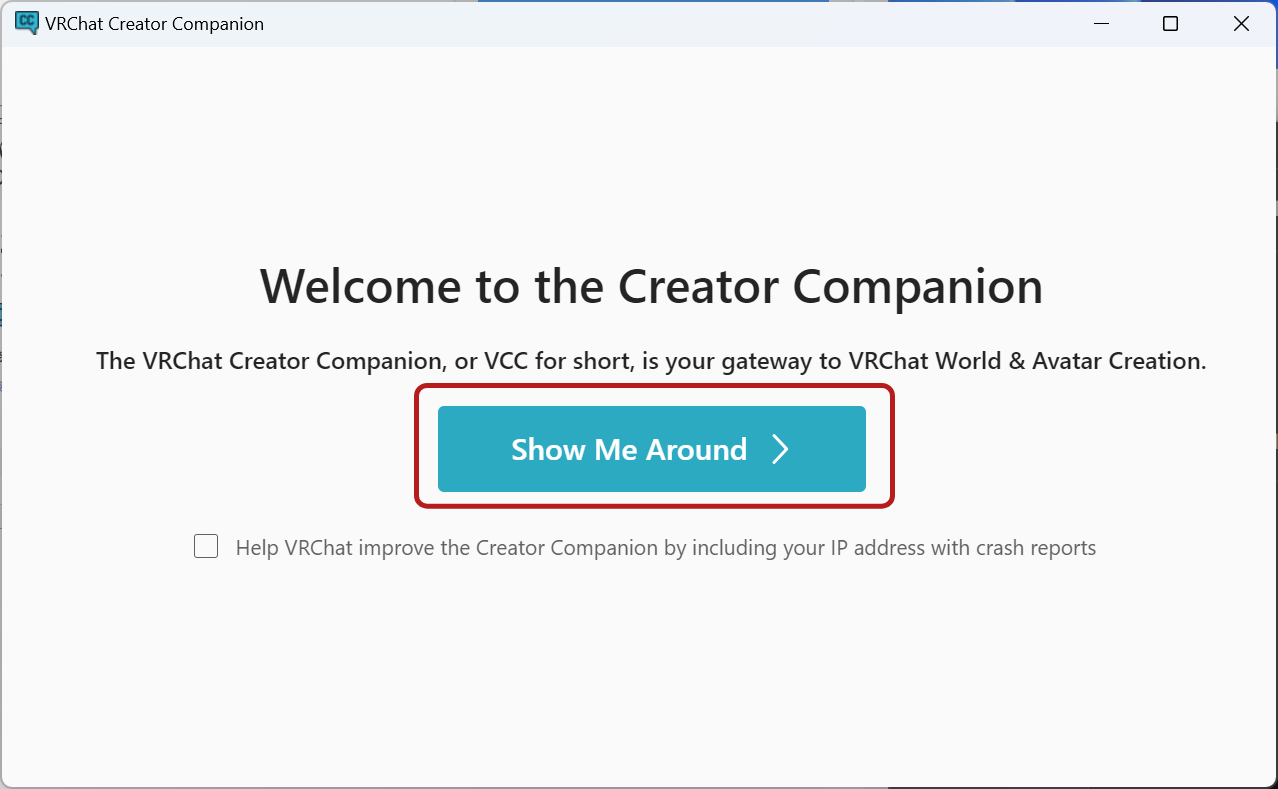
VCCの説明画面が表示されたら「Continue」をクリックします。
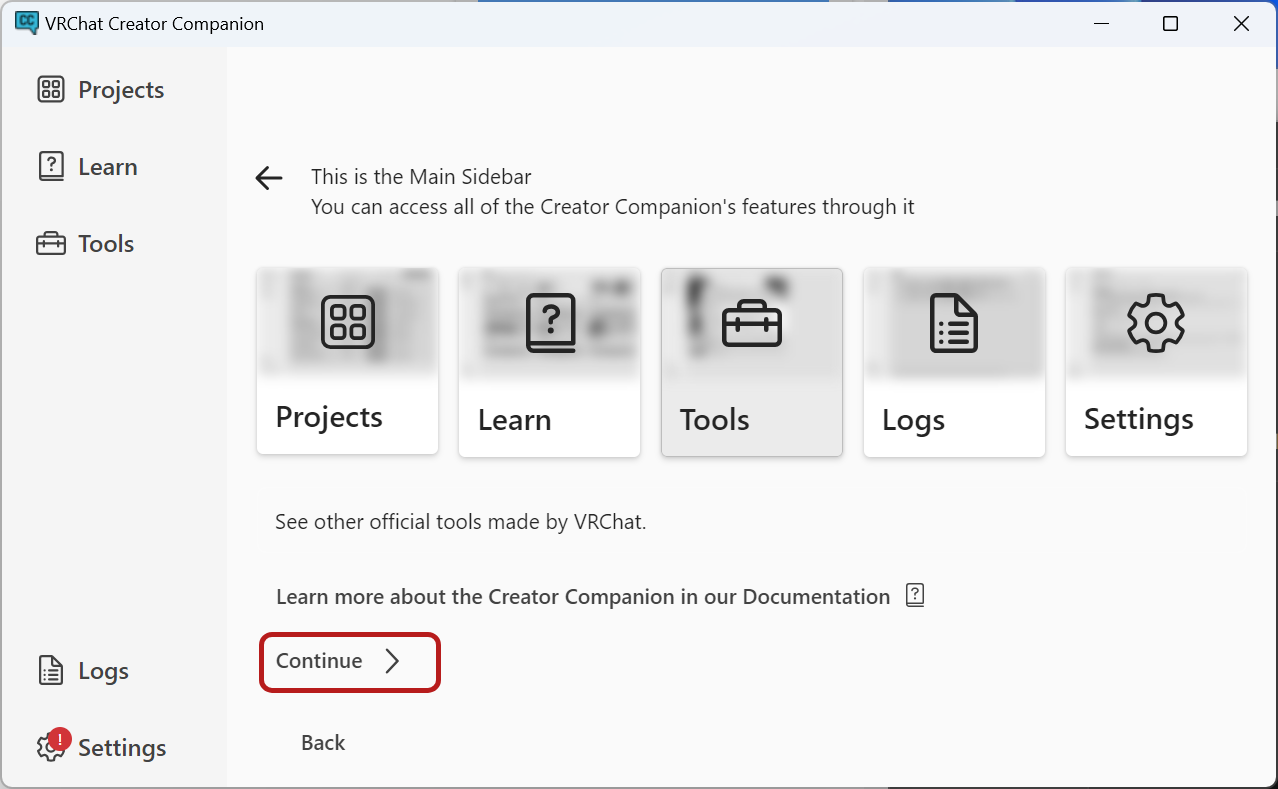
Unity Editorがインストールされているかチェックされますが、まだインストールされていないためnot foundとなります。
「Continue」をクリックして、続けてUnity Editorのインストールを進めます。
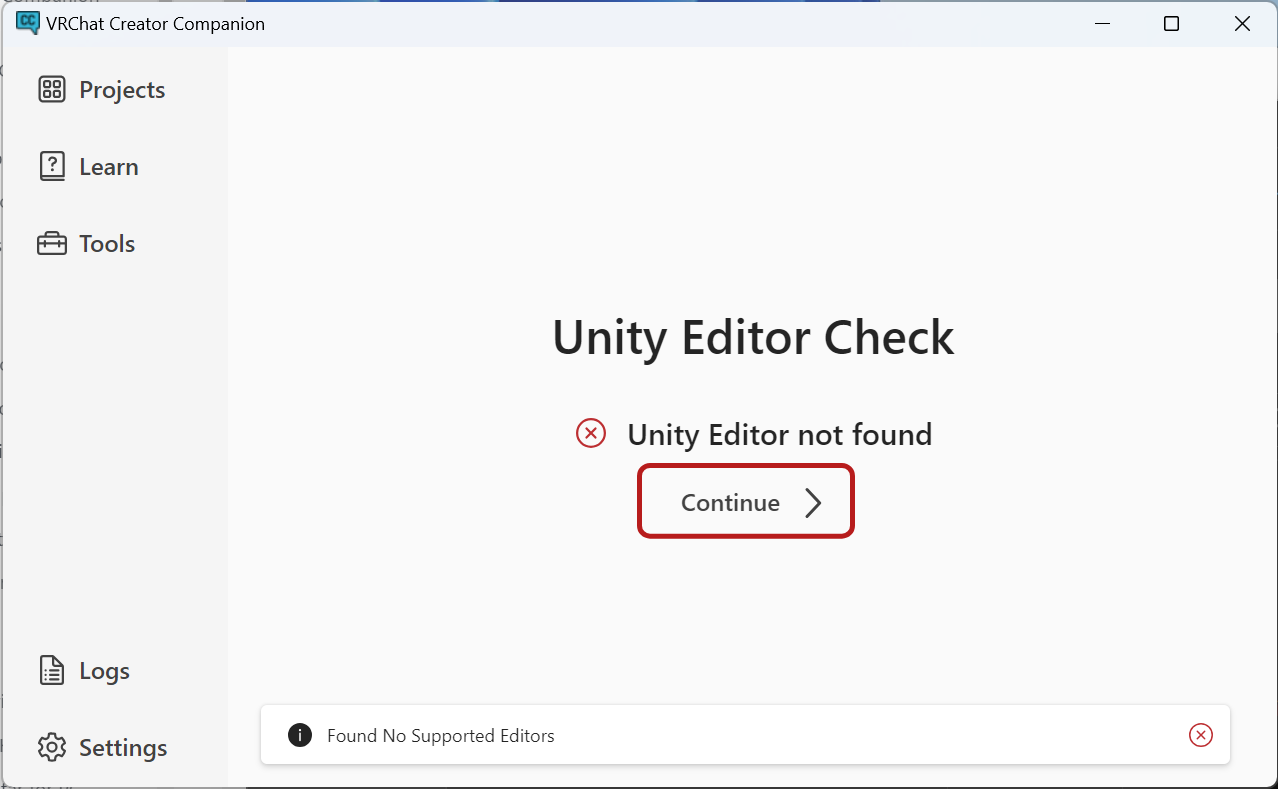
Unity本体
Unity Editor、いわゆるUnity本体をインストールします。
Unity本体のインストール
「Install Unity」をクリックします。
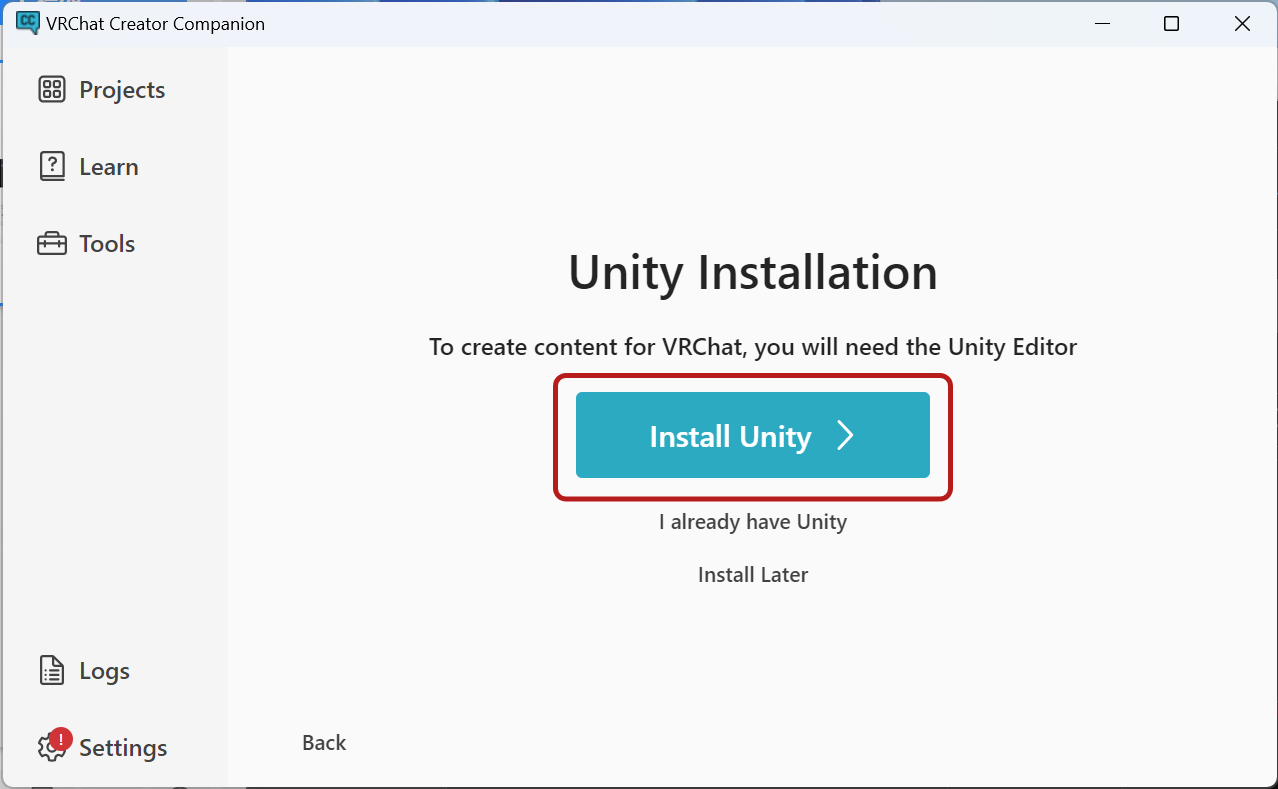
すでにUnity Hubの準備は完了しているので、「I have installed the Unity Hub」をクリックします。
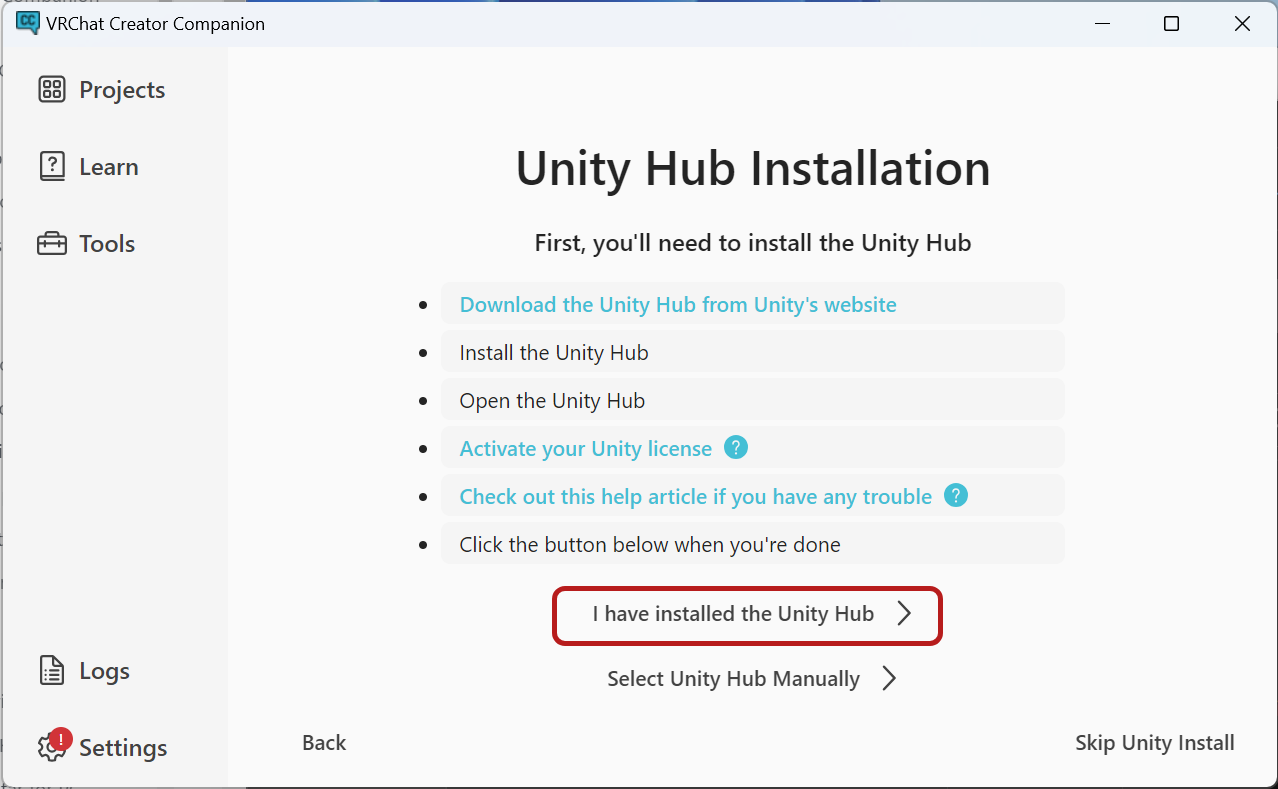
現在VRChatにて使われているUnityのバージョンが表示されるので、ボタンをクリックしインストールします。
これにはしばらく時間がかかります。
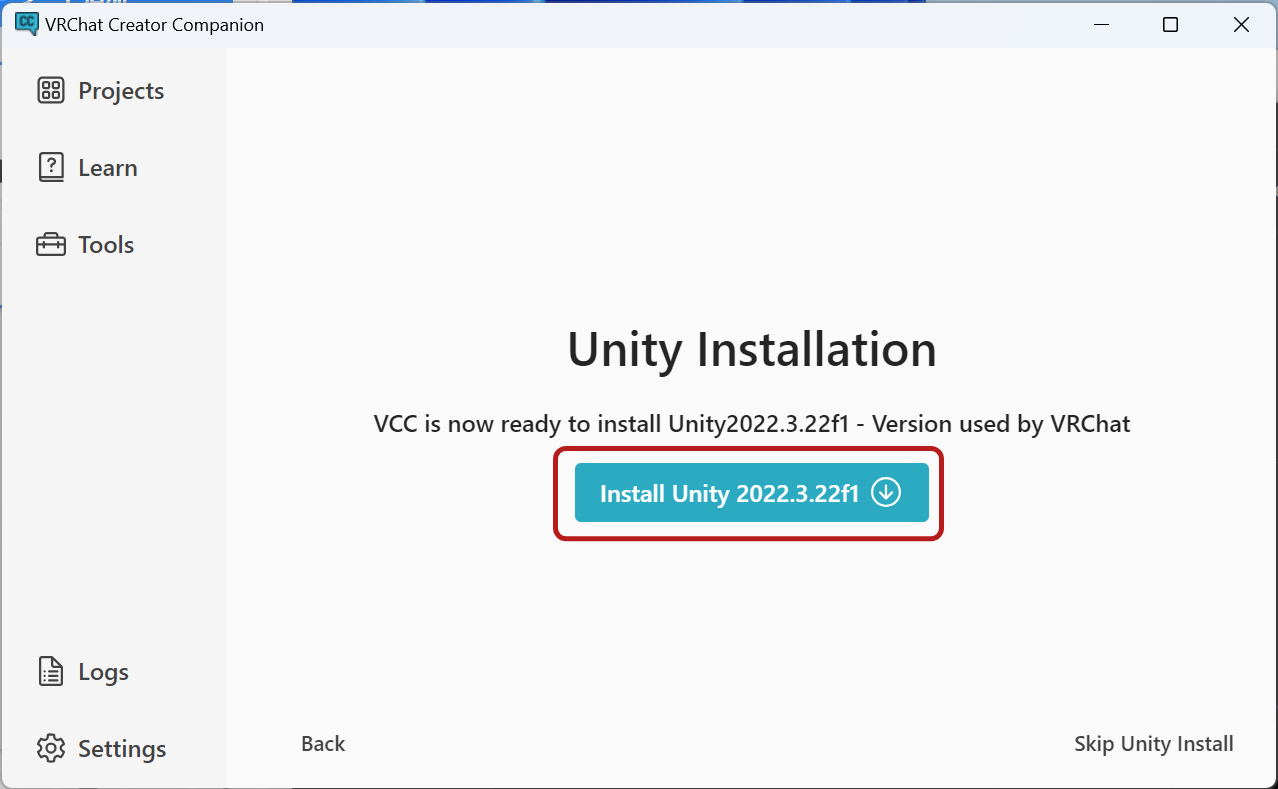
インストールが無事完了すると完了画面が表示されるので、「Continue」をクリックします。
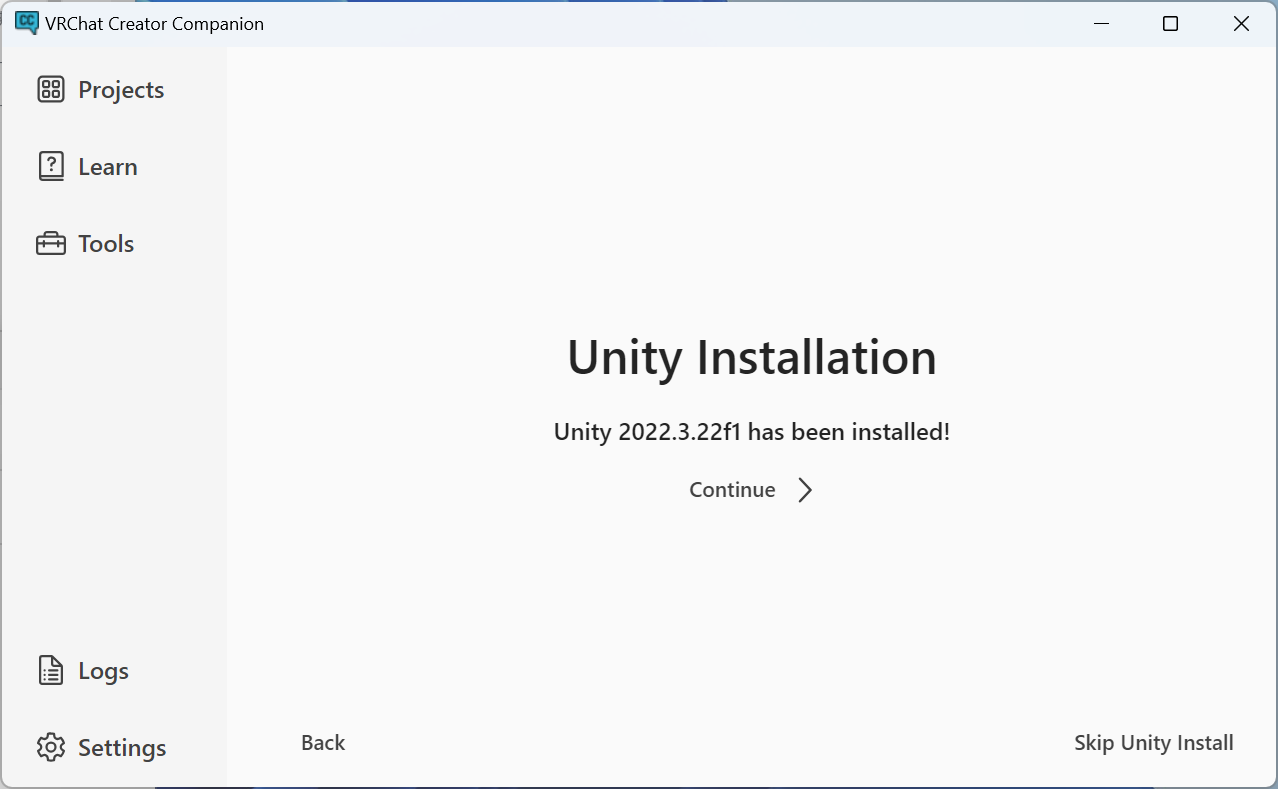
これで、アバターをアップロードするにあたって必要な「Unity」と「VCC」の準備ができました!
次のページでは、アバター用のプロジェクトを作成し、待ちに待ったアバターのアップロードを行います。